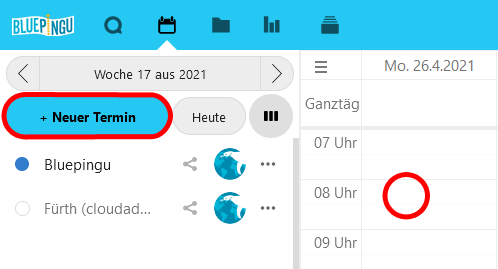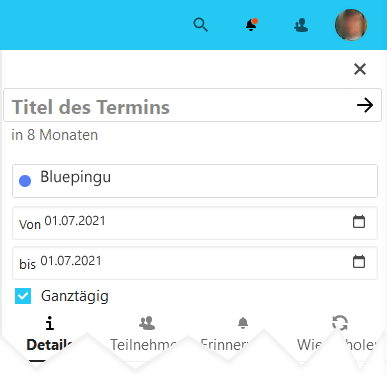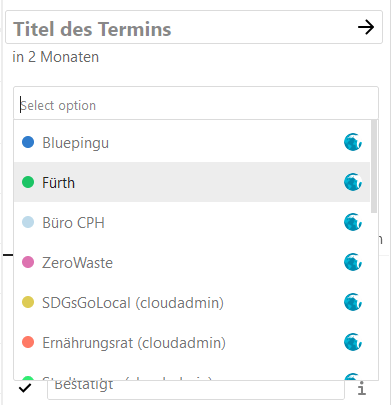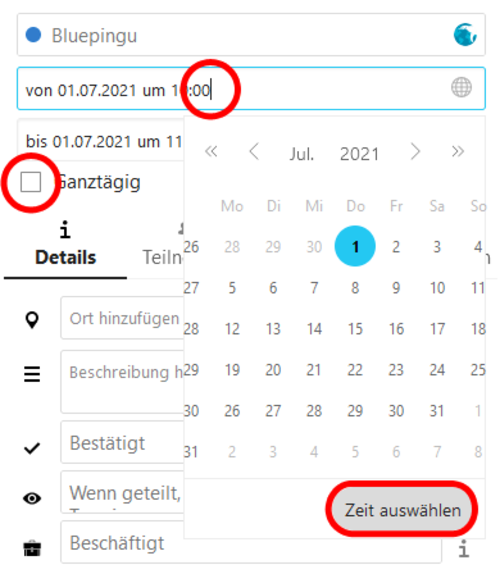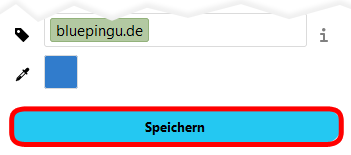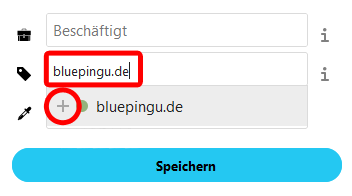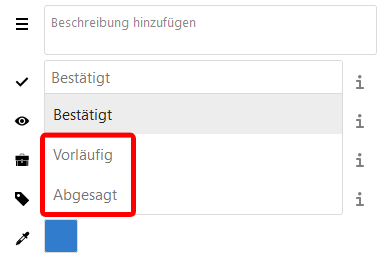Nextcloud Kalender
Nextcloud Kalender ist eine Web-App innerhalb der Cloud-Anwendung Nextcloud.
Da die App zur Speicherung ein standardisiertes Terminformat (iCalendar) nutzt, können Nextcloud-Kalender in die meisten anderen Kalender-Apps in Desktop- und Mobiltelefon-Betriebssystemen oder in Mail-Programme direkt integriert und dort angezeigt und bearbeitet werden.
Wir nutzen bei Bluepingu getrennte Kalender für Verein und Projekte und tragen Termine in die selben gemeinsam genutzten Kalender ein.
Direktlink zu Nextcloud Kalender
Login mit Nextcloud-Account erforderlich
Terminübersicht bluepingu.de
Terminseite auf unserer öffentlichen Website
Termin eintragen
❶ Gehe in Nextcloud zur Kalender App
❷ Lege einen neuen Termin an
❸ Wähle den passenden Kalender
Zuallererst solltest du den richtigen bzw. passenden Kalender für deinen Termin in der Kalenderauswahl wählen.
Die Auswahl zeigt nur Kalender, für die du eine Schreibberechtigung hast. Das sind normalerweise immer die Kalender Bluepingu und Dritte sowie die Projektkalender bei denen du aktiv bist.
Standardmäßig ist immer der Kalender ausgewählt, der in deiner Kalenderliste links ganz oben steht.
❹ Gib mindestens Titel, Datum/Zeit und Ort an
❺ Klicke Speichern
Der Button speichern Speichern befindet sich ganz am Ende des Formulars. Falls du sehr viel Text in der Beschreibung angegeben hast und/oder einen kleinen Bildschirm nutzt, siehst du den Button erst, wenn du nach unten scrollst.
Möchtest du den neuen Termin nicht speichern, klicke stattdessen rechts oben auf das Schließkreuz.
❻ Kontrolliere den Termin in der Kalenderansicht
Da viele Angaben direkt in verschiedenen Bluepingu-Website-Kalendern veröffentlich werden, ist es sehr wichtig, dass ...
- die Angaben zum Termin bzw. zur Veranstaltung korrekt sind,
- die Angaben bei Änderungen möglichst bald korrigiert werden,
- die Daten keine persönlichen Daten wie Namen oder E-Mail-Adressen enthalten.
Welche Termine eintragen?
In den Kalendern Bluepingu, Fürth und den Projektkalendern solltest du nur Termine eintragen, die ...
- von einer Bluepingu-AG oder einem Bluepingu-Projekt organisiert oder mitorganisiert werden
UND - bei denen andere Bluepingu-Aktive oder interessierte Bürger*innen willkommen sind.
Im Kalender Dritte kannst du Termine eintragen, die ...
- von anderen Initiativen organisiert werden
UND - für andere Bluepingu-Aktive interessant sein könnten.
Welchen Kalender wählen?
- Ein Termin kann nur einem einzigen Kalender zugeordnet werden.
- Wir nutzen zur besseren Übersicht verschiedene separate Kalender:
| Projektkalender | Termine, die für Mitglieder des jeweiligen Projekts interessant sind. |
|---|---|
| Bluepingu | Termine, thematisch in keinen Projektkalender passen UND die für alle Pingus interessant sind UND von Bluepingu oder einem seiner Projekte veranstaltet oder mitveranstaltet werden |
| Fürth | Termine, die nur für Fürther interessant sind UND von Bluepingu veranstaltet / mitveranstaltet werden. |
| Dritte | Termine, die für Pingus interessant sein könnten, aber von anderen Akteuren veranstaltet werden. |
| Büro | Interne Termine von Hauptamtlichen und Vorstand; keine Veröffentlichung auf Websites |
- Alle Termine (außer Büro) sind auch auf der Website Infonet für Aktive zu sehen.
- Termine im Infonet für Aktive sind nicht passwortgeschützt, können jedoch nicht über Suchmaschinen gefunden werden.
- Um Termine auf öffentlichen Bluepingu-Websites und auf von Suchmaschinen auffindbaren Websites zu veröffentlichen, muss man Schlüsselwörter im Feld Kategorie hinzufügen (siehe links bzw. unten).
Häufige Fragen
Kalender: Wie lösche ich einen Termin?
- Klicke in einer der Kalender-Ansichten auf den zu löschenden Termin, um in den Bearbeitungsmodus zu gelangen.
- Klicke auf die 3 Punkte rechts neben dem Titel.
- Wähle im Drop-Down-Menü Löschen
Kalender: Wenn ich Teilnehmer einlade, werden keine Mails versendet!
Das stimmt.
Der Grund ist, dass wir bei Bluepingu zur digitalen Zusammenarbeit in Nextcloud ausschließlich sogenante Gruppenkalender benutzen.
Leider ist die Funktion zur Einladung von Teilnehmern per E-Mail in Nextcloud Kalender im Moment nur für persönliche Kalender nutzbar. Bei Gruppenkalendern werden einfach keine Einladungs-E-Mails versendet.
Kalender: Wie kann ich den Standardkalender für neue Termine einstellen?
Wenn man einen neuen Termin anlegt, wird automatisch der oberste Kalender in der Terminliste (linke Spalte) vorausgewählt,
Generell sind nur Kalender wählbar, für die man Bearbeitungsrechte besitzt: Kalender von Projekten, bei denen man nicht aktiv ist, können nur eingesehen aber nicht bearbeitet werden. Standardmäßig ist der Kalender Bluepingu ganz oben.
Um einen anderen Kalender vorauszuwählen, muss man diesen in der eigenen Kalenderliste per Drag-and-drop an die oberste Stelle ziehen.
Kalender: Kann ich die Bluepingu-Cloud auch für private Termine nutzen?
Nein!
Bitte trage keine privaten Termine in Bluepingu-Gruppenkalender ein und lege keine eigenen Kalender für private Termine an.
Termine für Website optimieren
Titel
- Halte den Titel möglichst kurz.
- Formuliere den Titel so, dass er auch für "Nichteingeweihte" verständlich ist.
- Erwähne das Format der Veranstaltung (Workshop, Meeting etc.).
- Wiederhole im Titel keine Angaben zu Ort und Datum/Zeit.

Ort
- Schreibe eine komplette Ortsangabe im folgenden Format:
Ort, Veranstaltungsort (Gebäude, Raum, Treffpunkt etc.), Straße - Für Online-Formate:
Online (Jitsi-Link)
Ein Bluepingu Jitsi-Link ( inkl. meeting.bluepingu.com ) wird automatisch zum klickbaren Link. - Andere URLs werden automatisch entfernt!
Beschreibung
- Setze in die 1. Zeile deinen Namen ("von Pingu") und/oder Name und Mail-Adresse deiner Quelle ("von Karl Ender, karl@ender.de"), damit das Redaktionsteam einen Ansprechpartner für Nachfragen hat.
- Füge darunter nähere Details zur Veranstaltung ein – insbesondere zu Anmeldung, Anmeldefrist, Kosten, Veranstalter.
- Das Redaktionsteam nutzt diese Hinweise, um den Termin für die Website-Darstellung manuell mit Links, Anmeldeinformationen und Texten zu ergänzen.
Kategorie / Etikett
Schlüsselwörter, die du hier einträgst steuern die Veröffentlichung auf den verschiedenen Bluepingu-Websites.
- Folgende Einträge kannst du aktuell nutzen (Groß-/Kleinschreibung ist relevant):
|
Schlüsselwort |
Website |
|---|---|
| <kein Eintrag> | nur Bluepingu Infonet für Aktive |
| bluepingu.de | Bluepingu-Hauptwebsite |
| regionallotse.de | Projekt-Website Regionallotse von morgen |
| ernaehrungsrat-nuernberg.de | Projekt-Website Ernährungsrat |
| essbare-stadt-nuernberg.de | Projekt-Website Essbare Stadt |
| agendakino | Projekt-Website Agendakino |
| it | Projekt-Website IT / Bits & Bäume |
| wiese | Projekt-Website Wiese |
| zero-waste | Projekt-Website Zero Waste |
- Nach der Texteingabe musst du zwingend auf das Plus-Zeichen im Dropdown-Menü klicken!
- Bluepingu-Schlüsselwörter müssen immer wieder neu getippt werden. Eine Speicherung im Dropdown kann nicht erfolgen!
Status
- Bestätigt
Standard-Status für neue Termine
Der Termin wird automatisch auf Bluepingu-Websites veröffentlicht. - Vorläufig
Keine Veröffentlichung auf Bluepingu Websites
Gedimmte Darstellung im Cloud-Kalender - Abgesagt
Veröffentlichung auf Bluepingu Websites und Markierung mit Abgesagt
Durchstreichung im Cloud-Kalender